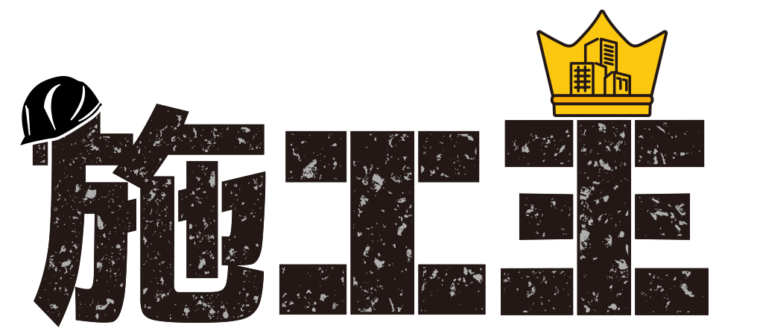目次
ドメインの所有権の認証てどうやるの?
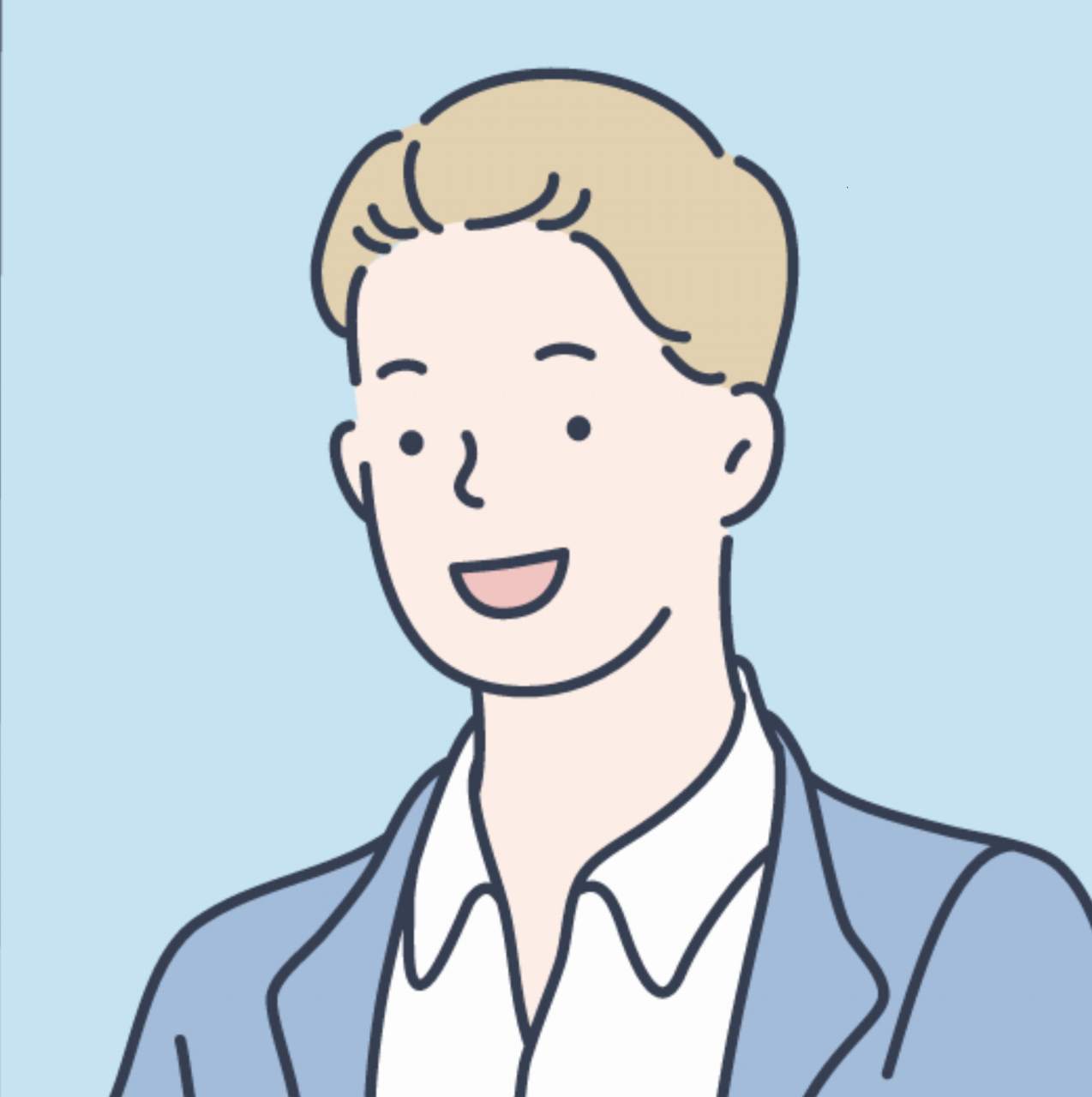
こんな疑問にお答えします。
この記事でわかること
- ドメイン所有権の認証設定ができる
- アフィンガー(AFFINGER5)での設定がわかる
- プラグインAll in one SEOでの設定がわかる
ピンタレストのドメイン認証はHEADタグの追加方法がわかれば3分程度で解決できるので、ぜひ読んでみて下さい。
こんな方におすすめ
- ピンタレストでブログのPVを増やしたい
- ビジネスアカウントを作成してブログと連携したい
以下の記事も参考にどうぞ。
合わせて読みたい
ピンタレストのドメイン所有権を認証する方法
リッチピンを設定したい方は【ピンタレスト】リッチピンの設定方法を3分で解決|アフィンガー対応を進めてください。
ここで紹介するピンタレストのドメイン所有権認証の設定方法は以下の3パターンです。
ご自分に合ったものを選択して下さい。
ピンタレストのドメイン所有権認証の3パターン
それぞれリッチピンの設定の方法が異なりますが、①の方も②と③でドメイン認証をすることは可能です。
では、順にご説明します。
①ピンタレストのドメイン認証方法(AFFINGER5を利用している方)
ピンタレストのドメインの認証は以下の4ステップです。
ドメイン認証ステップ
- ドメイン・アカウント認証に進む
- ”HTMLタグを追加する"を選択
- タグを”AFFINGER5管理”>”その他”>”コードの出力"へ貼り付け
- ドメイン・アカウント認証で"次へ""送信"を押下
めちゃくちゃカンタンなのでさっそく進みます。
step
1ドメイン・アカウント認証に進む
ドメイン・アカウントの認証をクリック

自分のブログのURLを入力して"認証する"をクリック
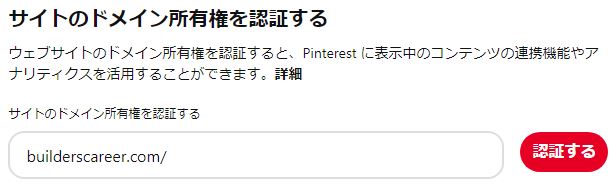
step
2"HTMLタグを追加する"を選択
認証オプションは"HTMLタグを追加する"を選択します
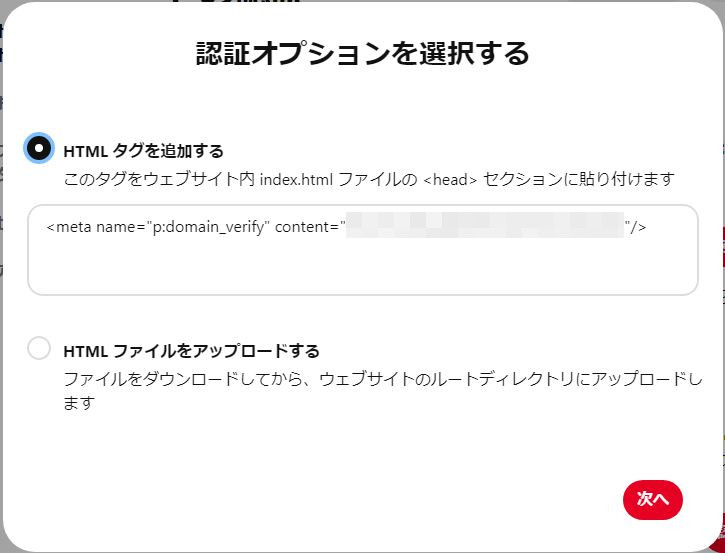
記載のタグをコピーしておきます。
step
3"AFFINGER5管理>その他>コードの出力"へ貼り付け
メニューの”AFFINGER5管理”をクリック
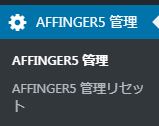
”その他”をクリックします。
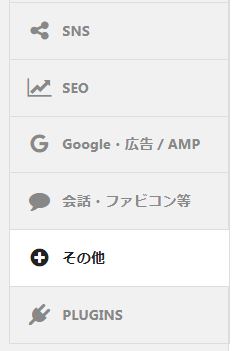
”コードの出力”にコピーしたHTMLタグを貼り付けます。
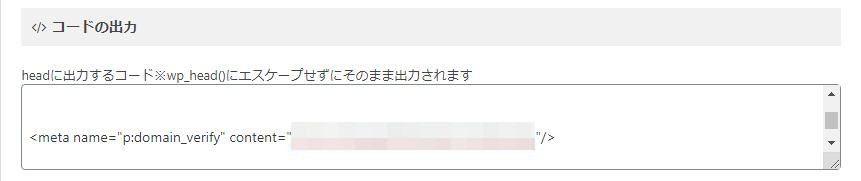
このように表示されていたら、下の方にある”保存”をクリック
以上でこのステップは完了です。
step
4ドメイン・アカウント認証で"送信"を押下
ドメイン・アカウント認証に戻り”送信"をクリック
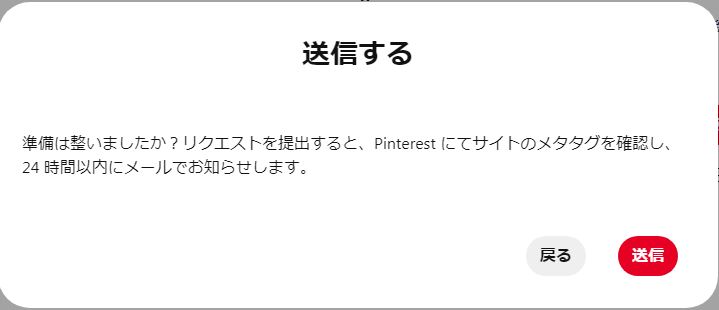
これで認証されるのを待てばOKです。
②WordPressのfunction.phpで認証する
functions.phpでの設定は以下の3ステップです。
設定ステップ
- functions.phpにhead出力コードをコピペ
- HTMLタグのコピペ
- ドメイン・アカウント認証で"次へ""送信"を押下
順番に説明します。
step
1functions.phpにコードをコピペ
まずWordPressメニューバーの"外観”>”テーマエディター”をクリック

テーマのための関数(functions.php)をクリック
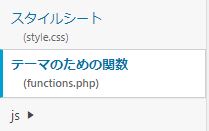
以下のコードをコピペ
html
// head内にカスタム用のコードを追加する
function meta_headcustomtags() {
$headcustomtag = <<<EOM
<!-- headに表示させたいコードをここに!(この行は消してね)-->
EOM;
echo $headcustomtag;
}
add_action( 'wp_head', 'meta_headcustomtags', 99);
以下のようになればOKです。
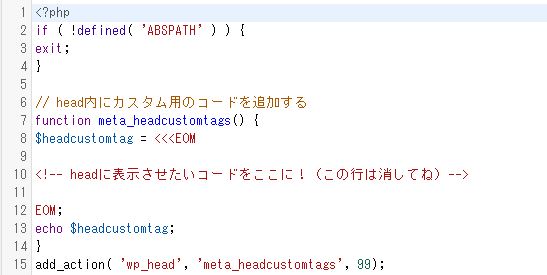
step
2認証用HTMLタグのコピペ
この部分に認証用HTMLタグをコピペします。
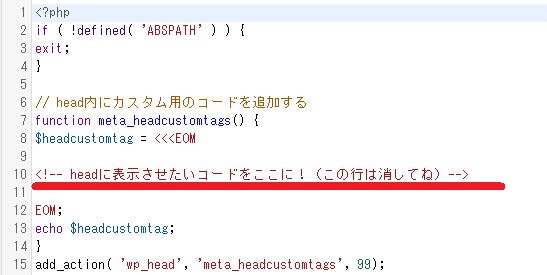
自分の認証タグをコピペします。
ドメイン・アカウントの認証をクリック

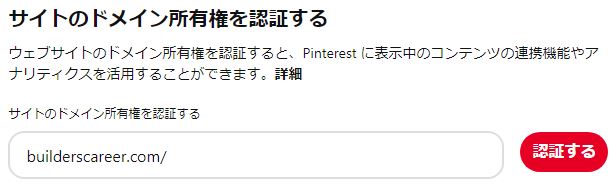
自分のブログのURLを入力して"認証する"をクリック
認証オプションは"HTMLタグを追加する"を選択します
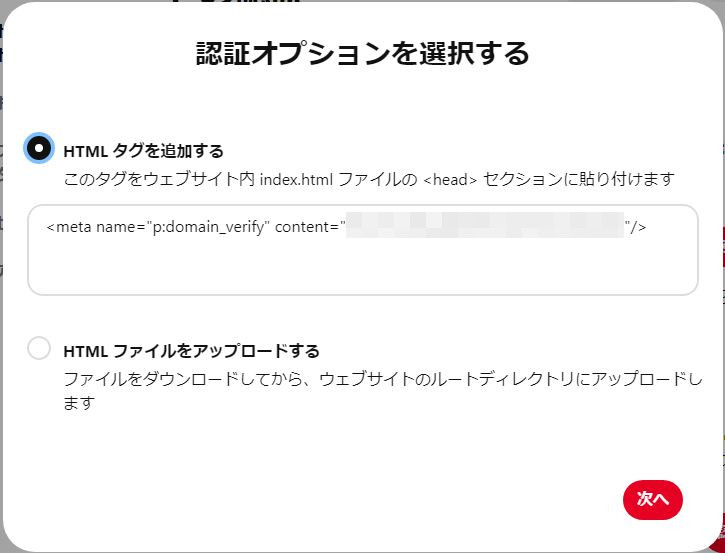
記載のタグをコピーして。
<!-- headに表示させたいコードをここに!(この行は消してね)-->に貼り付けます。
以下のように入力できたら、”ファイルを更新”
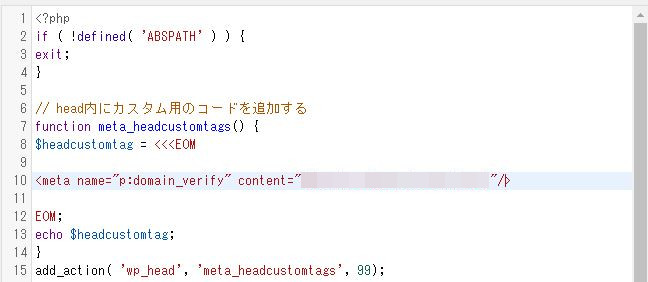
step
3ドメイン・アカウント認証で"送信"を押下
”送信"をクリック
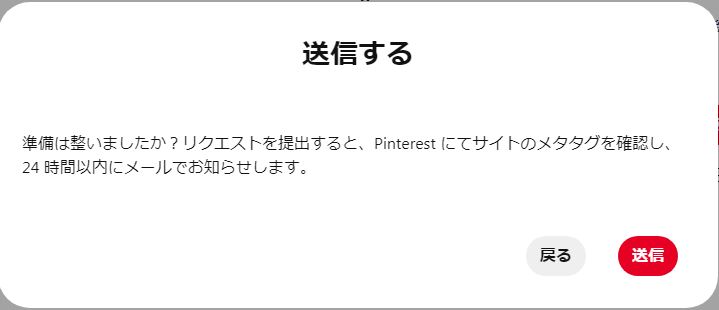
これで認証されるのを待てばOKです。
このfunction.phpを用いた方法はOPEN CAGE様を参考にさせていただきました。
All in one SEOで認証する
All in one SEOでの設定は以下の3ステップです。
設定ステップ
- All in one SEOの一般設定へ
- ウェブマスター認証にHTMLタグのコピペ
- ドメイン・アカウント認証で"次へ""送信"を押下
それぞれ説明します。
step
1All in one SEOの一般設定へ
"All in one SEO">"一般設定”をクリックします。
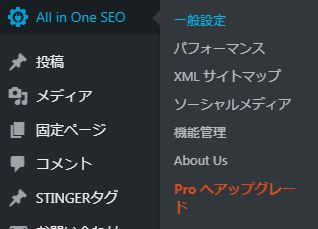
step
2ウェブマスター認証のPinterestへタグの挿入
ウェブマスター認証の"Pinterestサイトの確認"に認証用HTMLタグの下記の部分をコピペします。
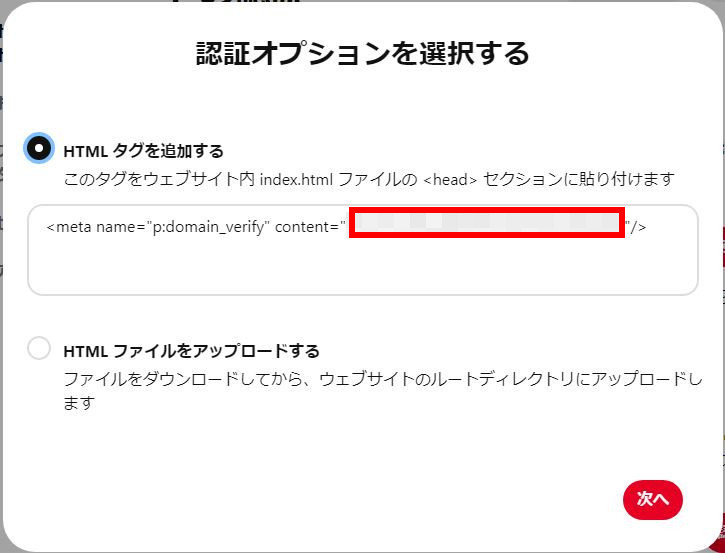
赤枠の部分を下の場所にコピペします。

"設定を更新"を押してこの作業は完了です。
step
3ドメイン・アカウント認証で"送信"を押下
ドメイン・アカウント認証に戻り、”送信"をクリック
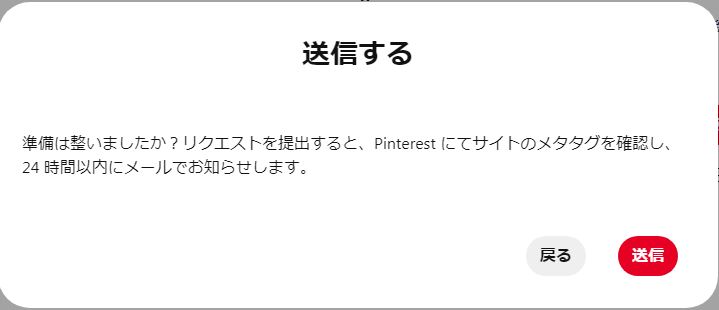
これで認証されるのを待てばOKです。
【ピンタレスト】ドメイン認証方法|まとめ
いかがでしょうか?
ドメイン認証を完了することでブログとの連携ができるようになり、ブログへのアクセスも増えます。
ピンタレストはまだ参入者も少ないので、早めに設定してPVアップを狙っていきましょう。
合わせて読みたい
有料職業紹介(許可番号:13-ユ-316606)の厚生労働大臣許可を受けている株式会社ゼネラルリンクキャリアが運営しています。